Thanks Mihai.s, yes to both sides…
Changing color by editing the base PNG texture from within SketchUp on Mac. You can edit individual textures via the edit function of the materials pallet. Right click to choose edit and once in edit mode switch to the sliders control and select a color picking method from the overhead menu. set the color then close the editor. This is applied in realtime to all existing instances of that texture in the model. The modification is non destructive (original version is retained) and can be undone by re entering edit mode and choosing reset.
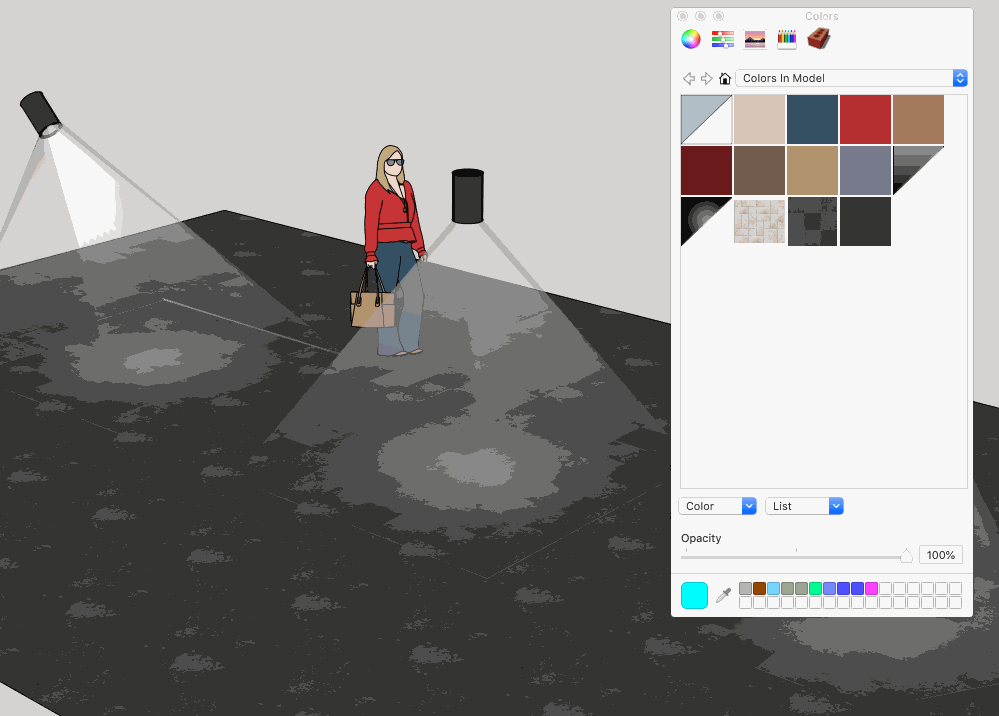
Does the texture have the same height as the cone?
How exactly does transparency disappear?

Ill spend some time with the colour aspect and try and get it to work. I see now about your earlier measurement eaxample. The size of the texture affects what is applied to the cone.
Is there a way to loose the black lines along the side of the transparent cone?line.skp (704.4 KB)
View - Edge style - profiles off.
Thank you, this works well. Do you know a way to alter the colour and retain it in different scenes. I have tried and they stay different colours in the thumbnails but not in the actual scene?
So scene one could be blue, scene two red etc?
You will need separate entities all in different colors, all assigned tags that you can hide or show in different scenes. You can right click and duplicate texture within SketchUp materials window then colorize the new version and apply it to new cones.
Scenes cannot change the texture of objects, just show different objects while hiding others. The thumbnails are just not updating to reflect the changes you are making. Every entity can have only one material.
Thanks Endlessfix, i seem to be struggling with this.
So…scene 1, i have 4 cones all red.
I copy the group.
I create scene 2.
I cut the cones, and paste in place the copies.
I press B.
I RC to edit the colours.
Nothing happens?
How should I use the duplicate?
Hi endlessfix sorry to be so needy! I promise i have tried to find this out and tried all night and morning to make sense of it on my own!
I can now make a cone of light. brilliant. you guys were fab.
even if i repeat the whole processes importing a new translucent PNG and creating new cones, any edit i make happens on all the previous cones. Sometime even on a new import the original colour pops in.
when i duplicate the texture i cant edit it.
and sometimes becasue the texture in the model window goes left to right instead of up and down, the gradient runs in stages around the cone. weird.
any chance of a dummies guide to creating a series of cones, translucent, within a model which i can hide depending on different scenes. so the cones would need to exist in the same place (as in from the same light).
I’d really appreciate it
Sounds as if you aren’t using Make Unique on second batch of cones that you want to be a different colour.
Select all of the new batch, R click on any one of them, then Make Unique from the context menu.
Could you upload your skp file, with original and copy cones?
Lighting cones.skp (1.1 MB)
Thanks john_mcclenahan
Ive uploaded another attempt having tried the make unique but still reverts back to original colour. Tried duplicate and cut and pasted a new group in a new scene…
Seem to be missing something in the edit?
I can’t look immediately (going out for a while) but will later this afternoon, if no one else responds first.
Thanks so much.
There’s a difference between painting a group, which effects only those faces with the default color, and painting the actual faces inside. Given what you’re doing, this might be a case for doing it all the former way.
The Mac material interface can be buggy sigh, duplicating materials and managing custom lists can sometimes have unexpected behavior, it’s a long standing complaint.
Here is a simple and reliable way to create colorized textures that will stick. Open two SketchUp windows simultaneously and use copy paste to move the edited color cones into a new file one by one. I start with your file (I selected and right click - hide - the circle edge at the bottom first) then I apply the gradient texture to the outside and inside of the cone making sure the gradient on the sampled surface is tall enough for the whole cone. Now I have a gradient cone, I open the materials pallet and find the material, then I right click and choose edit. I use the color wheel to edit color but you could use the RGB sliders to match Rosco or LEE colors, or the crayon color swatches. Anyway I adjust the texture and click close in the bottom of the materials pallet. Now I have colorized cone that is NOT a component, that’s important, triple click to select it all and copy it to the clipboard. Then click into a second open SketchUp file and paste the cone, it is imported with it’s adjustments saved as a unique texture in the new file. Go back to the original file and repeat the steps to edit the texture again choosing a new color, then close the editor and copy paste this new cone into the new file, it also is imported with its new color adjustment as a new texture. Rinse and repeat as necessary. It’s important that the cone be raw geometry at this point as if it’s a component it will be imported as an instance each time and will not retain the color information, you will make components of each as the next step. Save the original cone file somewhere handy as a factory for making new color cones in the future.

Next, for controlling lights in scenes (or visibility of anything else for that matter). Make a component of each cone and give it a relevant name. Now you will need the Tags Pallet and Entity Info. Select one of the cones and in Entity Info you will see a drop down menu for assigning a tag to that entity. Double click into that field and type the name of the new tag you will be assigning to that component (this is a MAC only workflow for others reading, you cannot make new tags from entity info on windows). A quick win I use is to double click the name of the component in the bottom field copy it and then double click and paste that text into the tag field, then press return and click once out of the pallet to de-select the field. You can see a new tag is created in the tags pallet. Repeat this for each component. Now you have three cones, each assigned to it’s own tag. If you had many red lights you could select them all and assign them all a "red: tag via entity info. By clicking the eye next to the tag you will turn visibility on or off for ANYTHING in the model with that tag assigned. The visibility state of tags is one of the the parameters that is “remembered” by scenes so to create or update a scene, set the visibility of the tags the way you want and then update. Overlap the lights in space (for color changer units) if you like as you will only use one at a time or leave them as separate sources.


This is going to need a little time for my little brain to soak up ![]() Thank you for taking the time to put this together…Here goes…
Thank you for taking the time to put this together…Here goes…
I was able to get this from your uploaded file, in one SU window.
Move/Copy all four of your blue cones to a new position. Select all four, R click and Make Unique, as I suggested earlier.
Create a red gradient by colouring a copy of the existing one red, and sizing it appropriately.
Sample the red texture on the rectangle using the paintBrush tool (shortcut b) plus Command. Release the Command key.
Open one of the new cones for editing, select all, then click B again for the
paintbrush tool again. Click on the surface of the cone.
Done.
Tag the cones as needed - for example, use a Blue tag for the blue cones, Red tag for the red cones.
Here’s the result. Couldn’t remember what version of SU you were using so saved back to v2017.
Lighting conesJWM.skp (1.1 MB)
I Might be really basic, but that’s they way I like stuff.
I’ve reproduced can lighting simply by cutting holes in the ceiling. I use push-pull first to replicate the “can” so the light is more focused. Making certain there are no other objects between the holes and the sun.
The sun has been turned on and set to June/July and to noon. You’ll have lit cans.
Change the sun time of day or date and you’ll get different lighting direction.
Pretty basic put it seems to work as well as rendering program added lighting.
Thanks for this plan, I get stuck with the changing of the gradient (perhaps this tallys with endlessfix mac issues??).
I can copy the cones no problem.
I can copy the gradient no problem.
But what is the step to change the gradient colour to red? In the Colours tab, Colours in model, the new gradient isnt shown so not sure how to change the colour. If I duplicate the original it changes them all.
What steps do you take?
Thank you.
I opened Colours - named in the colour picker, and chose Red. Then selected the second copy gradient in Colours in model, chose Edit, and applied the red colour to the gradient. I had to fiddle about a bit with Texture/Position to get the gradient light at the bottom.
You could do it more easily, I think, using Duplicate on the gradient blue colour then colouring that red, before applying that material to the second collection of cones.
I’ll try on my computer tomorrow and try to write down the steps more exactly.
