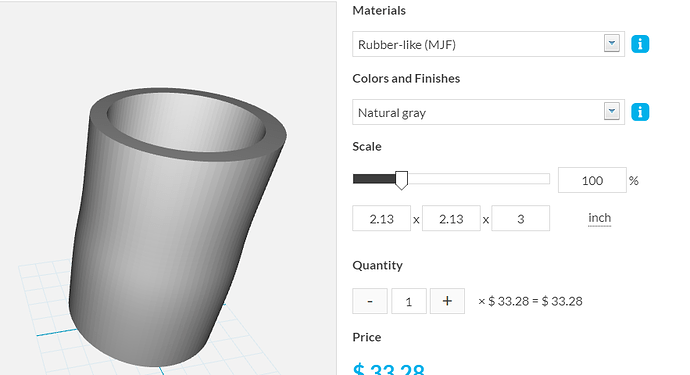I just ordered an Ender 3v2 and am having a hard time finding the right tutorials. The main purpose of getting into 3D printing is to make custom vacuum attachments for my “shop”. Can anyone help?? I’m worried autodesk fusion might be the better option but I’d prefer to stick with sketchup
I’m not sure what would constitute the “right tutorials” but for modeling in SketchUp for 3D printing there are some key things to remember. First, you need to make components or groups that SketchUp identifies as solid. When the object is selected it should show as solid in Entity Info. To achieve that, every edge mush be shared by exactly two faces, no fewer and no more. So no stray edges, no holes in surfaces, and no internal faces. Additionally all faces need to be oriented so their back faces are in toward the printing media. The front faces are toward air.
When I do modeling for 3D printing I model with units set to meters although I enter dimensions as if they are millimeters or inches. This avoids any issue with tiny faces. The .stl file is exported with Model Units and then imported into the slicer with dimensions set to mm or inches as appropriate. You’ll have to check the slicer software to make sure that works with it.
Example below:
Wow thank you so much for your quick response! So right now I’m having trouble making a reducer to attach a Ridgid vac hose to a DeWalt miter saw. I couldn’t figure out how to make the walls. I was hoping I could use the offset tool and just make it 3/16" thick. I also couldn’t get the scale tool to snap to the smaller circle on the reducer. I basically need the I.D. to go from 1 3/4" I.D. to 1 5/8" I.D.
What I meant by the “right tutorials” is that I couldn’t find any recent tutorial for 3D printing using SketchUp. Fusion360 has tons of tutorials that give step by step instructions to work through a project. I feel like making a YT tutorial specifically for making custom shop vac fittings in 3D printing would resonate very well with the wood working community that uses SketchUp. That has to be the most useful thing you could print as far as tools or anything like that goes
For something like that Follow Me with a circle for a path and a section of the reducer profile is the perfect tool.
Here I’ve drawn a circle for the Follow Me path and a section profile of the reducer. Then I used FOllow Me to extrude the profile around the path.
Note that I’m working around the origin as I do the modeling for this. I only made a copy off to the side so you could see the before and after.
Not sure when it will be published but I have a blog post in the queue for the Design. Click. Build. blog at FineWoodworking.com
I think you’ll find the reason there aren’t that many tutorials specific to 3d printing is that once you learn the basics of the software you don’t need specific 3d printing tutorials.
Here’s a simple right angle with different pipe diameters, I have made no effort to do anything the right size here, just a simple demo of the process. No fancy tools needed.

Box is on the money. Do the modelling - which for this purpose is uncomplicated in SU compared to Fusion - and treat the printing is a separate issue. Simply make sure you fulfill the fundamentals described by Dave and it will work.
So one question I have from that video you did is how do you know what size you are scaling to? I tried something similar but I couldn’t figure out how to reduce it 1/8". I have no idea how to convert the scale size to inches…
I’ve always used the free version and don’t have great experience with circles and radius’ lol. I know I probably sound like a dumb dumb but it’s hard to get started. Thanks for the video!
That was a lot of help! Thanks again for everything! I had no idea how active and great this forum community is! Lol about anytime I hit the forums they’re dead with no activity in the last 7 years.
When using the scale tool you can type in exact sizes by adding the unit.
really?? I tried that but it wouldn’t let me type anything. so if im trying to reduce it 1/8" do I just type “-1/8”? I couldn’t get that to work.
Have you done any of the tutorial in the SketchUp Campus
Oh I didn’t know they had that. Thanks for the help
Here’s a link to scaling.
To add to what Box is writing, If you open the Instructor Window when using the Scale Tool and you scroll down the instructions, you find that feature about entering exact dimensions.
This Instructor is very useful for beginners.
When done, you can simply close that window otherwise it will reopen the next time you start SU.
From The Peanut Gallery, I needed to make some vacuum hose adapters via 3D printing. Since I was connecting hoses to smooth “pipes”. I wound up doing this in F360 for 2 reasons. First, SU doesn’t make true circles but a series of chords. My first attempt, even with the number of segments set to what I thought was a pretty high number, printed out a polygon-like cross section that I thought would leak suction.
The second reason was that making the “threads” inside the tubes in SU was a complicated process that required some plug-ins to get right. It is no doubt the case that some of the mega stars in here like Dave and Box could do it more simply. I actually had fun figuring it out but it took me a while.
BTW, did you know vacuum hose “threads” are left handed? That’s another thing I learned. The hard way.
Happy Printing!
I’m having trouble using the follow me tool to make 90 degree elbows. It keeps kicking the bottom out of square every time I do this. I’m about to scream!
The profile must be perpendicular to the first segment in the path and the extrusion will end perpendicular to the last segment in the path. Since your profile is not perpendicular to the first segment in the path, it gets projected (not rotated) to perpendicular at the start of the extrusion.
You need to set up the path differently. An easy way to do that is to start with a circle for the path and roate it so there’s a vertical edge segment crossing the red axis and a horizontal one at the top. Then divide the circle with a couple of line segments at the midpoints of those edges. Erase what you don’t need.