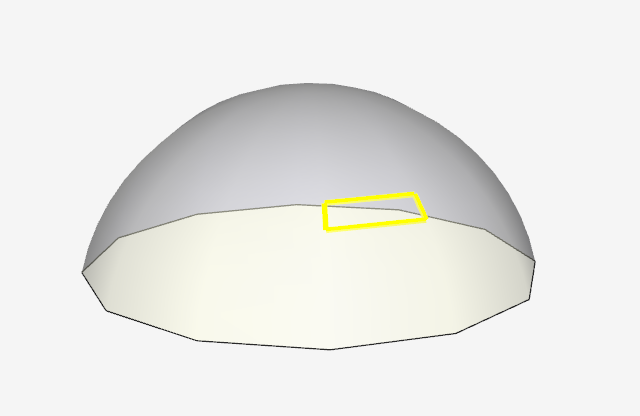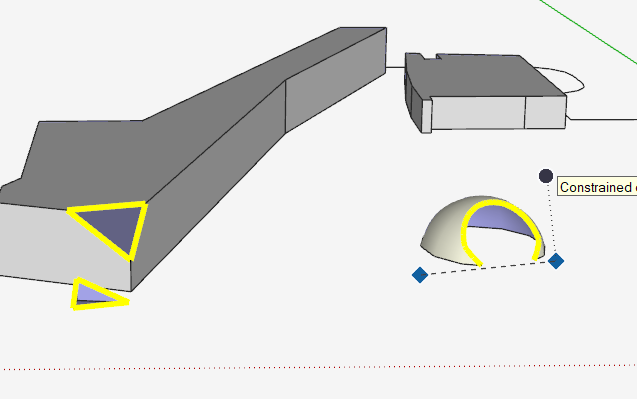It sounds like the section plane you made, is stuck on the Ground Plane Level.
If you select the Section Plane (it will turn blue) you can then use the Move tool to raise it up along the Z-aixs.
If this doesn’t work, and you’d like share the file with me (which of course I’d be happy to look at) please save it for SU version 2018 and I’ll be able to open it with no issues.
—
A Brand New Section Plane will be tricky to orient over a Dome… since SU is going to want to align it to one of the domes faces as soon as you start to hover over that.
Any other place you go in ‘Open Space’ is going to default to the Ground Plane Setting… which is based on where you have your World Axes set at the time.
An alternative to using the Move tool to adjust the Section Plane could be to change the Axes Location instead… and that will prompt SU to treat some other elevation as the New Ground Plane relative to the old one as it were.
Just to be clear here… When I say Axes, or Axis… I’m referring to one of the major 3D direction lines.
Individually they are:
Red Line = X Axis
Green Line = Y Axis
Blue Line = Z Axis
…and ALL 3 Collectively Create the World Axes [X,Y,Z] coordinate points.
… and the point where these 3 axes come together is called the Origin Point. [x=0, y=0, z=0]
A Nice Experiment To Try:
- Hover your cursor over one of the main Axis lines… and Right Click on it.
- Then Choose Move.
You should see a dialog box pop up… where you can enter in coordinate values for the new placement of your Axes Origin.
-
You don’t have to enter in a value to every field if you’re only interested in shifting your origin point in one direction.
-
Right Click on one of the axis lines again and choose RESET when you want to get back to the default positions that SU always starts out with.
{ Amazingly enough this so called default position is pretty interesting too… and there’s a special word for it, which I don’t remember at the moment. But it has a close relation with some universal coordinate system associated with Google Earth. }